
نحوه استفاه از ترک چنج در ورد
- 22 آبان 1401
- |
- زمان مطالعه: 5
- |
- 1452 بازدید
تقریباً برای هرکاری، میتوانید یک ابزار در ورد پیدا کنید! از دلایل پیدایش (!) ورد، نوشتن و ویرایش متن است، پس طبعیتاً باید یک ابزار تخصصی برای اینکار داشته باشیم!
ترک چنج در ورد دقیقاً برای همین وجود دارد! با ما همراه باشید تا به طور کامل کاربرد ترک چنج را یاد گرفته و با تمام بخشهای آن آشنا شوید.
کاربرد دقیق ترک چنج
ترک چنج (Track Changes) ابزاری است که به شما کمک میکند یک متن را طوری ویرایش کنید که تمام تغییرات اعمال شده، مشخص باشید.
این اقدام برای زمانی کاربرد دارد که در حال ویرایش متن شخص دیگری هستید و میخواهید طرف دیگر از تمام بخشهایی که تغییر کرده، اطلاع داشته باشد.
برای مثال، اگر بخواهید در متن خود، یک کلمه را جایگزین کلمه دیگری کنید، در صورتی که ابزار ترک چنج در ورد فعال باشد، بعد از پاک کردن کلمه اولیه، همچنان باقی خواهد ماند و خواننده میتواند آن را ببینید.
در ادامه حالات مختلف را بررسی میکنیم تا بتوانید کاملاً با آن کار کنید.
نحوه فعال کردن ترک چنج در ورد
یک شروع بسیار ساده!
تنها کافیست به منوی Review رفته و و از بخش Tracking، روی گزینه ترک چنج بزنید.
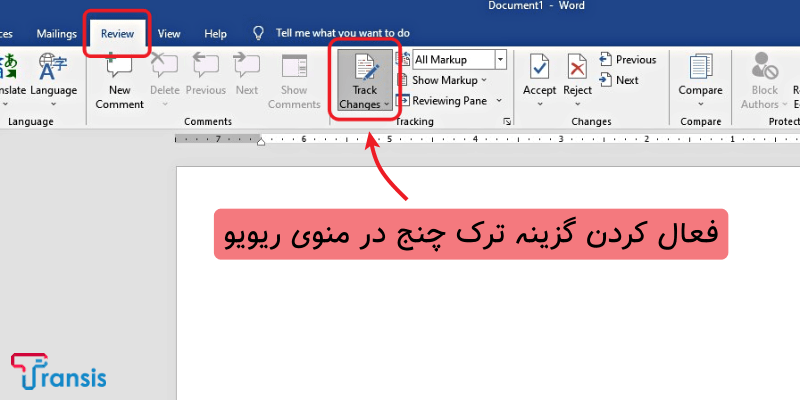
تنها با یک کلیک، این ابزار فعال شده و پس از این مرحله، تمام تغییراتی که در متن اعمال میکنید، ذخیره میشود.
در بخش ترکینگ گزینههای دیگری هم وجود دارد؛ یک منوی کوچک وجود دارد که اگر آن را باز کنید، گزینههای زیر را میبینید:
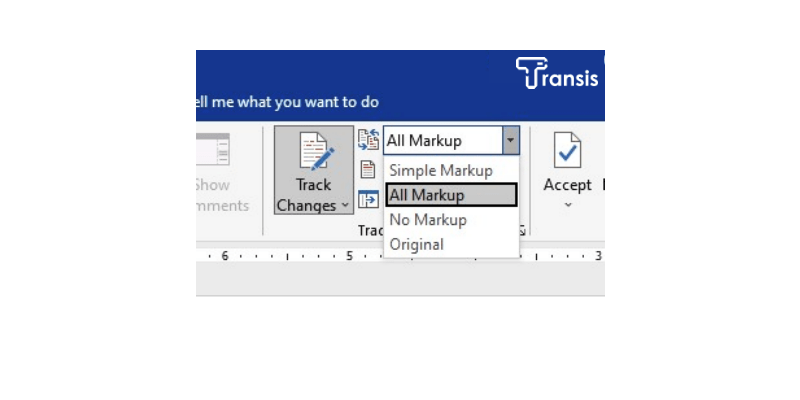
Simple markup: در این حالت، متنی که روبروی شماست، متن نهایی و تغییر کرده است.
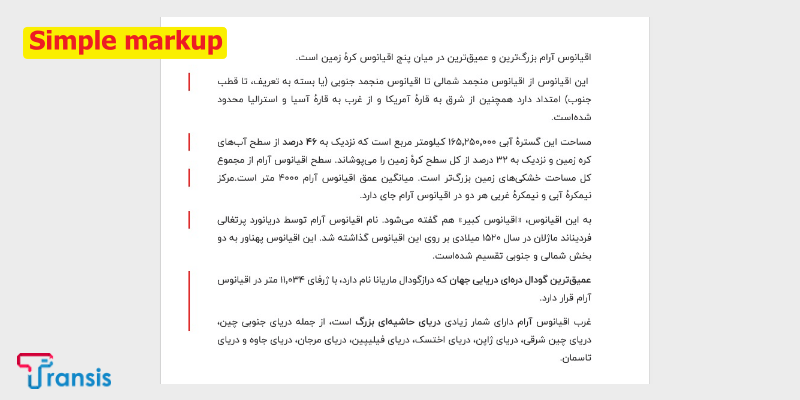
به شما نشان میدهد که در چه بخشهایی تغییر اعمال شده است؛ اما نمیتوانید ببینید دقیقاً چه تغییری.
All markup: در این حالت، تمام تغییرات اعمال شده در متن را در کنار یک سری علائم میتوانید ببینید؛
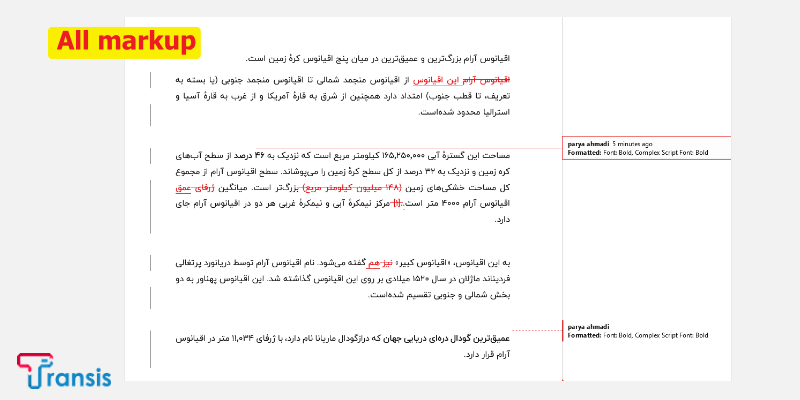
این علائم را در قسمت بعد بررسی میکنیم.
No markup: در این حالت متن نهایی را میبینید و به شما هیچ علامتی مبنی بر تغییرات نخواهید دید.
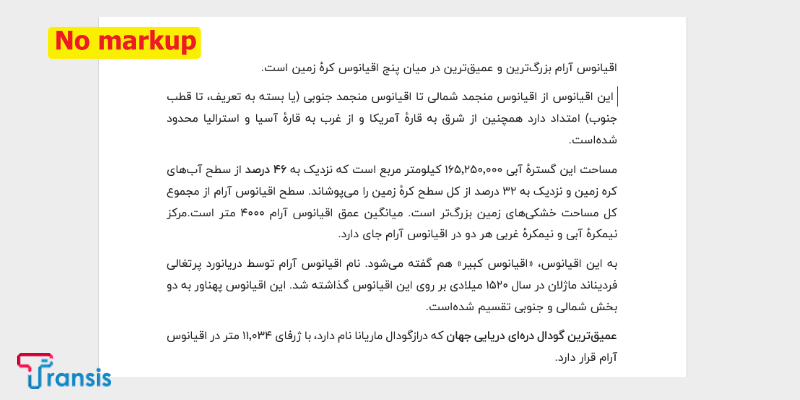
برخلاف فرم سیمپل مارکاپ.
Original: متن اولیه را بدون هیچ تغییری خواهید دید.
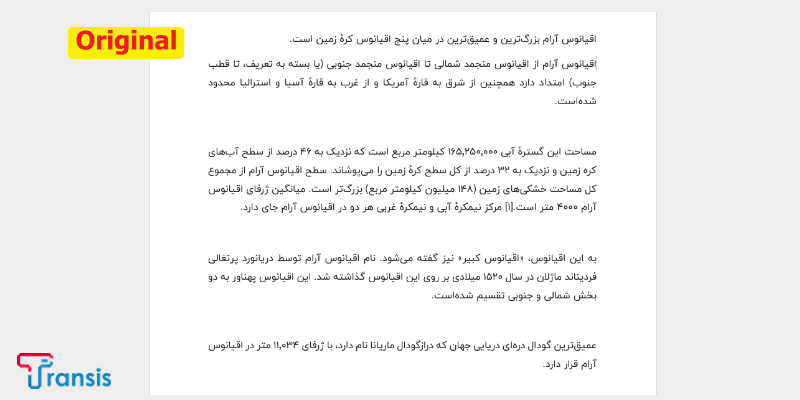
گزینه بعدی Show Markup است، در این منو میتوانید، تغییرات را فیلتر کنید.
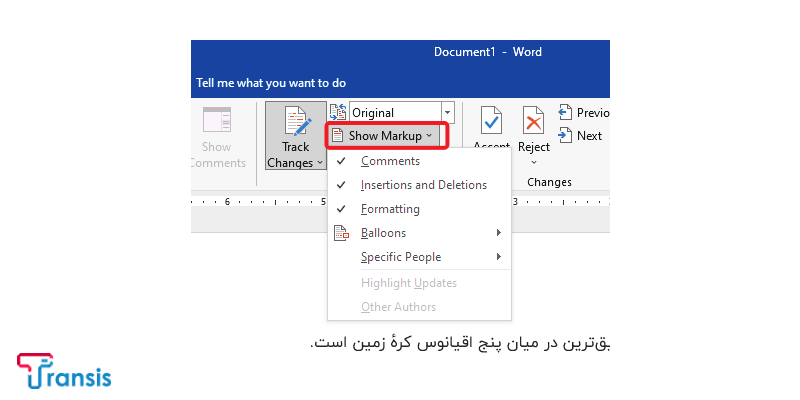
با فعال کردن تیک کنار هر مورد، نمایش یا عدم نمایش آن را در فایل متنی، کنترل خواهید کرد.
با زدن گزینه بعدی، منوی Reviewing Pane برای شما باز میشود.
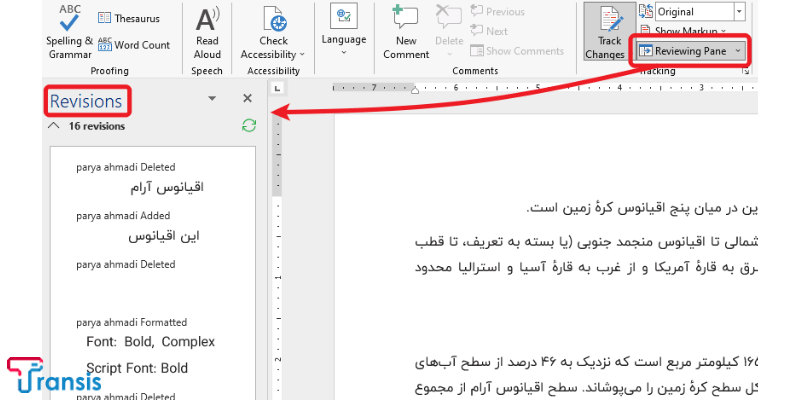
در این منو میتوانید کل تغییرات را ببینید، کاربرد چندانی ندارد مگر زمانی که به دنبال یک تغییر خاص باشید.
نحوه نمایش تغییرات با ترک چنج
تغییراتی که در یک فایل متنی ایجاد میکنید، همراه با علائم خاصی هستند. در حالت All markup این تغییرات به اشکال زیر به شما نمایش داده میشوند.
وقتی یک بخش را حذف میکنید، روی بخش حذف شده یک خط افتاده و به رنگ قرمز در میآید. همچنان میتوانید آن را ببینید چون تغییرات ذخیره شده و به شما نشان داده میشود.
وقتی یک بخش جدید به متن اضافه میشود، آن بخش به رنگ قرمز و با یک خط زیر آن نمایش داده میشود.
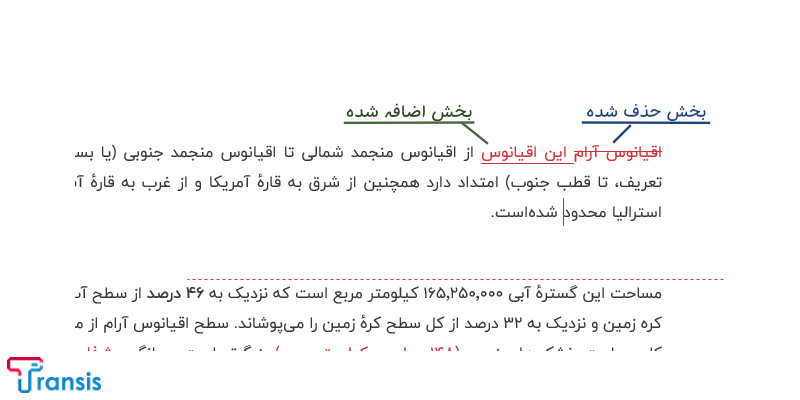
وقتی فرمت یک بخش حذف شود، تغییر کند و یا فرمت جدیدی بر آن اعمال شود، این تغییرات خارج از صفحه اصلی متن و به صورت کنار صفحه به شما نمایش داده میشود.
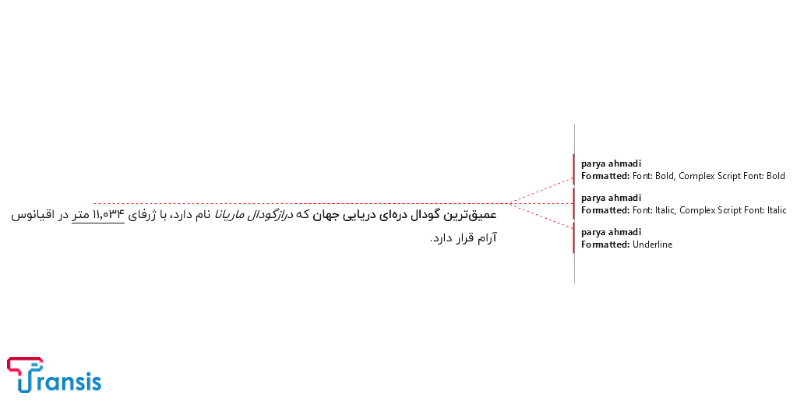
تمام جزئیات را میتوانید ببینید.
چطور تغییرات ایجاد شده را بپذیریم یا رد کنیم؟
فرض کنید که شما یک متن نوشته و به ویراستار سپردهاید. پس از اینکه متن شما را ویرایش کرد (در حینی که ترک چنج فعال بوده) فایل را برای شما فرستاده و حالا نوبت شماست که تغییرات را بررسی کنید.
ممکن است با تغییرات موافق و یا با برخی از آنها مخالف باشید. در هر صورت شما باید نسبت به آن واکنش دهید.
اینجاست که باید سراغ بخش Changes در همان سربرگ ریویو بروید.
همانطور که در تصویر میبینید، در این قسمت دو گزینه داریم: Accept و Reject.
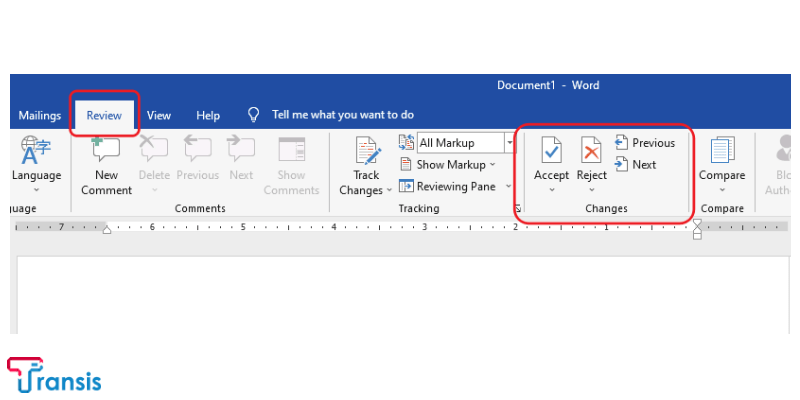
نشانگر ورد را روی تغییر اعمال شده تنظیم کنید، اگر با آن موافقید، اکسپت را انتخاب و اگر مخالفید، ریجکت را بزنید.
راه سادهتری هم وجود دارد، روی بخش تغییر کرده راست کلیک کنید، از میان گزینهها میتوانید اکسپت و ریجکت را پیدا کنید.
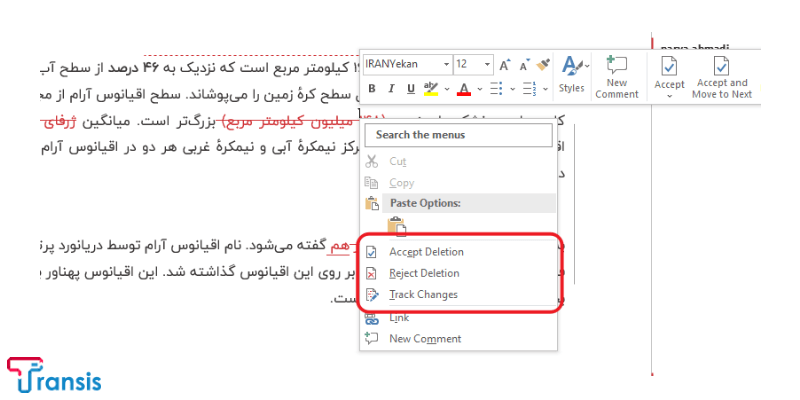
اگر متن و تغییرات آن را خواندهاید و با آن موافقید، میتوانید تمام تغییرات را به صورت یکجا قبول کنید. (شاید هم بخواهید همه را رد کنید!)
در همان منوی ریویو، و بخش Changes، اگر به دو گزینه اکسپت و ریجکت دقت کنید، میبینید که آنجا هم یک منوی کوچک دیگر وجود دارد. گزینههای آن به ترتیب زیر است:
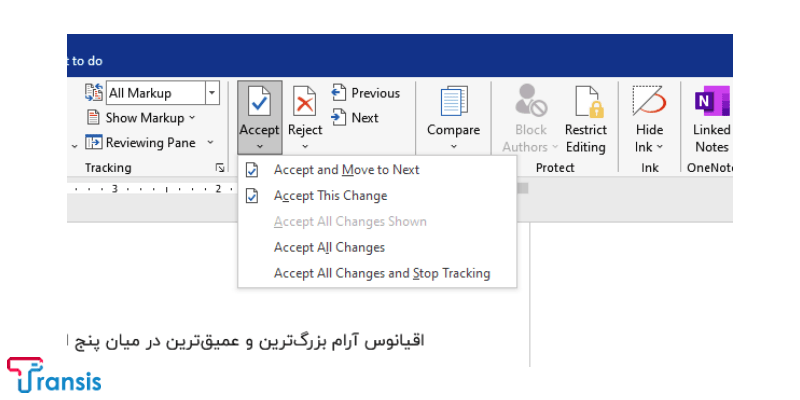
Accept and move to next: تغییر ایجاد شده را میپذیرد و نشانگر سراغ تغییر بعدی میرود.
Accept this Change: تغییر ایجاد شده را میپذیرد و بعد از آن نشانگر حرکت نمیکند.
Accept all Changes shown: اگر از بخش Show markup تغییرات خاصی را برای نمایش مشخص کرده باشید، این گزینه فعال خواهد بود. با زدن این گزینه، تمام تغییراتی که در حال نمایش است، قبول میشود.
Accept all changes: همه تغییرات اعمال شده در سند پذیرفته میشود.
Accept all changes and stop Tracking: همه تغییرات اعمال شده در سند را پذیرفته و ترک چنج غیر فعال میشود.
تمام این موارد در ریجکت کردن تغییرات نیز وجود دارد و صادق است.
کامنت مهم!
ممکن است نخواهید نظرتان را شخصاً در یک فایل متنی اعمال کنید و تنها از نویسنده بخواهید این کار را انجام دهد؛ در این حالت میتوانید به جای استفاده از ترک چنج، از گزینه کامنت استفاده کنید.
در این حالت، بخشی که میخواهید تغییر کند را انتخاب کنید، راست کلیک را زده و آخرین گزینه منو، New comment را بزنید.
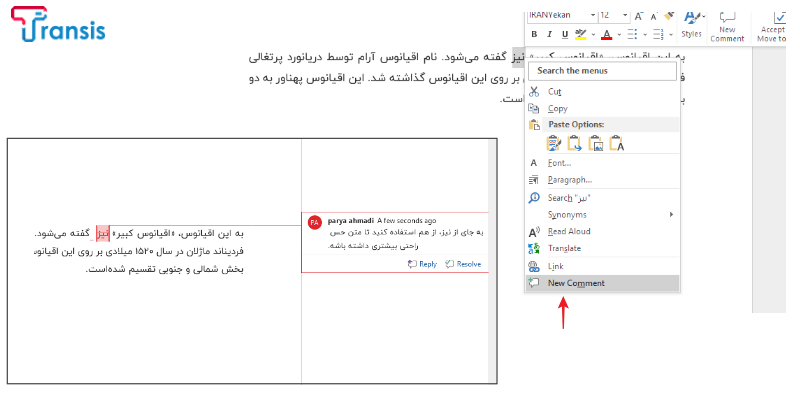
یک کادر کوچک به کنار صفحه اضافه میشود!
این کار را میتوانید از منو Review هم انجام دهید. بخش موردنظر را انتخاب کنید، از بخش Comments، گزینه نیو کامنت را بزنید.
اگر متن شما مورد بازبینی قرار گرفته است، احتمال دریافت فایلی با کامنت زیاد وجود دارد.
ممکن است بخواهید این کامنتها را پاک کنید؛ 2 راه دارید …
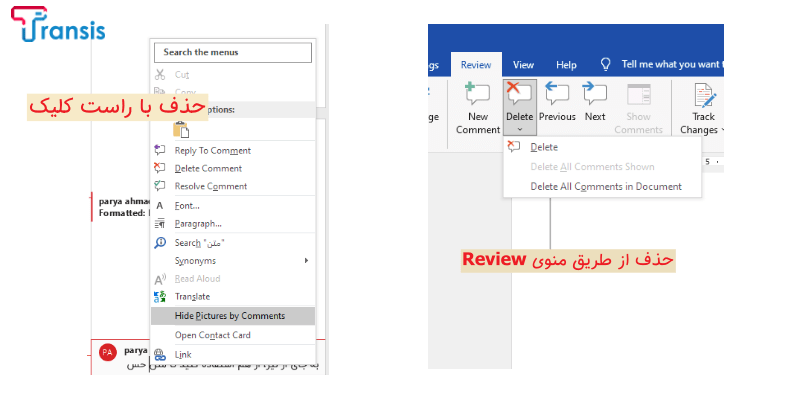
🔴 روی کامنت موردنظر راست کلیک کنید و گزینه Delete comment را بزنید.
🔴 از سربرگ ریویو، منوی دلیت کامنت را باز کنید و از بین گزینهها انتخاب کنید؛ با زدن Delete all comments in document تمام نظرات موجود در فایل متنی، حذف میشود.
سخن نهایی
امیدوارم پاسخ تمام سوالات خود را در این مطلب پیدا کنید. اگر نکتهای مانده، حتما با ما درمیان بگذارید. مشتاقانه منتظر نظرات شما هستیم.

به مطالب ما علاقه مند شدید؟
در خبرنامه ترنسیس عضو شوید تا شما را از آخرین اخبار و مقالات خود باخبر کنیم


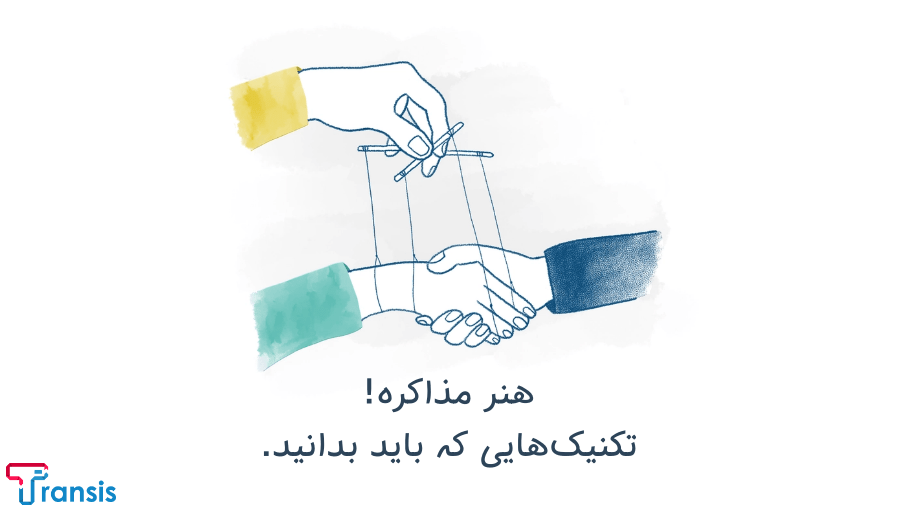

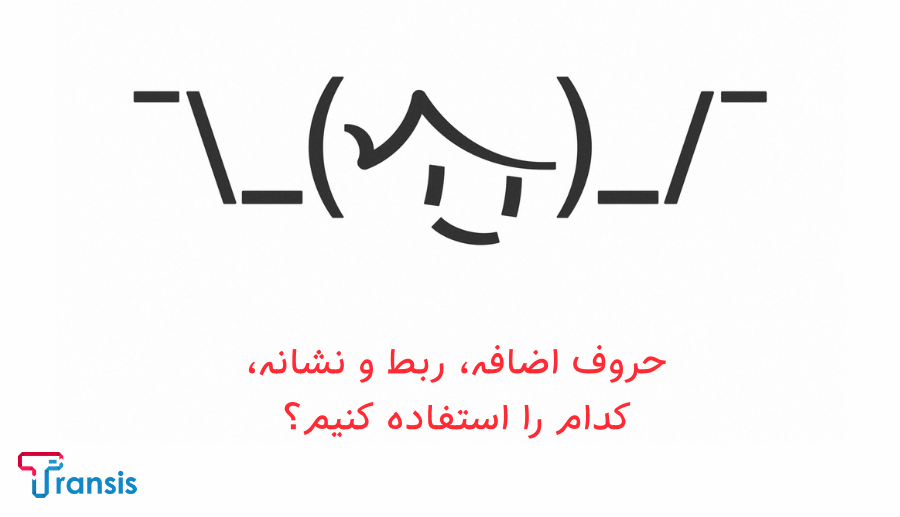
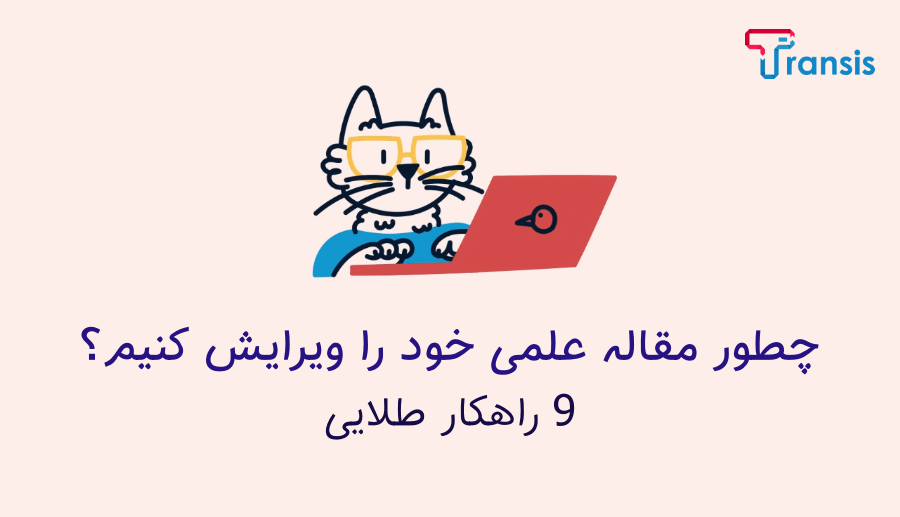
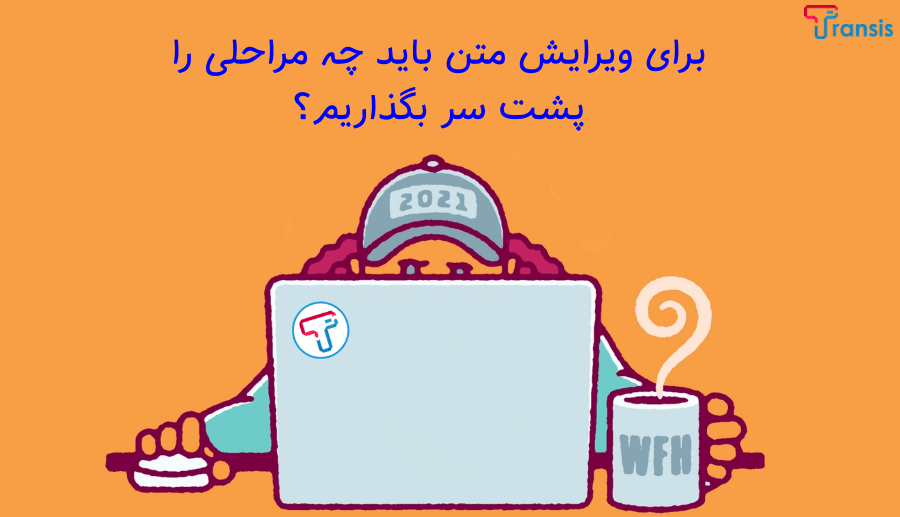

سلام. آیا گزینه ترک چینج در ورد گوشی اندروید هم وجود دارد و اگر هست کدام ورژن و چطور فعال می شود؟ با تشکر
مفید و مختصر . ممنون