
میانبرهای ورد: شاهکلیدهایی که نباید از دست داد – ویندوز + مک
- 27 مهر 1399
- |
- زمان مطالعه: 19
- |
- 5734 بازدید
برای همۀ ما پیش آمده که مسیر انجام کاری را در ورد گم کرده باشیم و برای یک کار کوچک ساعتها وقت از دست داده باشیم. حتی اگر تمام سوراخ و سنبههای ورد را هم بدانیم، بعید نیست باز هم در تَلۀ اتلاف وقت گرفتار شویم! 😅 در این مرحله یا دست به دامن گوگل عزیز میشویم و یا به سراغ فوت کوزهگری آن، یعنی میانبرهای ورد، میرویم.
دانستن این میانبرها سرعت کار را به شدت بالاتر میبرد، وقت با ارزشتان را حفظ میکند و شما را ا از سردرگمی بین یک عالمه سربرگ و ابزار نجات میدهد! ⏰

تعداد میانبرهای ورد عدد قابل توجهی است و تقریباً برای هر کاری میتوان یک میانبر پیدا کرد؛ چه یک کپی و پیست ساده باشد، چه نیم فاصله ورد و چه کارهایی برای تنظیمات قالببندی متن و کاراکترها. در ادامه لیست همه میانبرهای ورد از ورد 2007 تا 2019 را به شما آوردهایم؛ لطفاً آن را نوعی نقشۀ گنج تلقی کنید!
در این مقاله حدود 265 میانبر کاربردی ورد را در سیستم عاملهای ویندوز و مکینتاش بررسی میکنیم؛ پیشنهاد ما این است یک کاغذ و قلم کنار دست خود داشته باشید، شورتکاتهایی (میانبرهایی) که به دردتان میخورد را یادداشت کنید و هنگام کار نزدیک خود بگذارید؛ بعد از یک مدت دیگر به آن نیاز نخواهید داشت، چون به خوبی آنها را در ذهن دارید.
این مقاله به درد دانشجویان، تولیدکنندگان محتوا، مترجمان و افرادی که کار ویراستاری تخصصی انجام میدهند، میخورد!
میانبرهای ورد در ویندوز
شاید آشنایی کمی با کلیدهای میانبر در ویندوز داشته باشید؛ در قسمتهای بعد لیستی کامل از میانبرهای ورد 2007 تا 2019 را میتوانید مشاهده کنید.
میانبرهای اصلی و کابردی ورد در ویندوز
کلیدهای اصلی به طور معمول، در قسمتهای مختلف سیستم خانگی عملکرد مشابهی دارند. یادگیری و تکرار استفاده از این میانبرها، تقریباً در تمامی کارهای اینچنینی به شما کمک میکند؛ این کمک، شاید به ظاهر کم به نظر بیاید اما در مجموع با رعایت بعضی موارد میتوانید به طرز چشمگیری در وقت و انرژی خود صرفهجویی داشته باشید.
در ادامه لیستی از میانبرهای اصلی ورد به همراه کاربرد دقیق آنها آوردهایم:
| Ctrl + N | بازکردن سند جدید: معادل New در زبانه file است و سند جدیدی باز میکند. |
| Ctrl + O | برای باز کردن سندهای از پیش ذخیره شده استفاده میشود. |
| Ctrl + S | ذخیره سند: سند و تغییراتی که در آن ایجاد کردهایم ذخیره میشود. |
| F12 | کادر Save As باز میشود. |
| Ctrl + W | بستن سند |
| Ctrl + Z | میانبر Undo و بازگشت به یک مرحله قبل |
| Ctrl + Y | شورتکات Redo و تکرار عمل |
| Ctrl + F | کادر جستجو در سند باز میشود. |
| Ctrl + H | کادر جایگزینی (replace) باز میشود. |
| Ctrl + Alt + S | صفحه به دو پنجره تقسیم میشود. |
| Ctrl + Alt + P | با این میانبر سند در حالت print layout view قرار میگیرد. |
| Ctrl + Alt + O | سند در حالت Outline View قرار میگیرد. |
| Ctrl + Alt + N | سند در حالت Draft view قرار میگیرد. |
| Ctrl + F2 | پیشنمایشی از نمونۀ چاپشدۀ سند نمایش میدهد. |
| Shift + F7 | کادر thesaurus (لغتنامه) باز میشود و میتوانید هممعنیهای کلمۀ موردنظر خود را پیدا کنید. |
| Ctrl + Shift +G | کادری باز میشود که تعداد کلمات، خطها، پاراگرافها و … را نشان میدهد. |
| Ctrl + Alt + M | کادری برای نوشتن نظرات اضافه میشود. |
| F7 | نگارش و املای سند بررسی میشود. |
| Ctrl + P | زبانۀ چاپ سند باز میشود. |
| F1 | پنل Help باز میشود. |
| Alt + Q | باکس Tell me what you want to do فعال میشود. |
میانبرهای حرکت نشانگر در ورد
همۀ ما تا قبل از دانستن وجود چنین میانبرهایی برای رفتن به هر نقطه از سند، اسکرول میکردیم؛ فرض کنید یک متن 100 صفحهای مقابلتان است و دائما میخواهید از جایی به جای دیگر آن بروید، بیچاره انگشت بینوایمان!
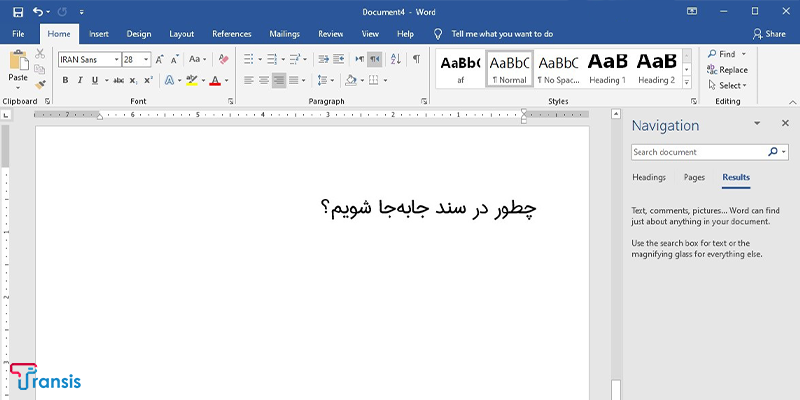
لیست پایین تعدادی از پرکاربردترین میانبرهای ورد است، این میانبرها بسیار کاربردی و ضروری هستند، آنها را از دست ندهید:
| فِلِش چپ یا راست | نشانگر به اندازه یک کاراکتر به چپ یا راست میرود. |
| فلش چپ یا راست + Ctrl | نشانگر به اندازه یک کلمه به چپ یا راست میرود. |
| فلش بالا یا پایین | نشانگر به اندازه یک خط بالا یا پایین میرود. |
| فلش بالا یا پایین + Ctrl | نشانگر به اندازه یک پاراگراف بالا یا پایین میرود. |
| End | نشانگر به انتهای خط میرود. |
| Ctrl + End | نشانگر به انتهای سند میرود. |
| Home | نشانگر به ابتدای خط میرود. |
| Ctrl + Home | نشانگر به ابتدای سند میرود. |
| Page Up | نشانگر به اندازه ارتفاع نمایشگر بالا میرود. |
| Page Down | نشانگر به اندازه ارتفاع نمایشگر پایین میرود. |
| F5 یا Ctrl + G | کادر جستجو را باز میکند و به زبانه Go to میرود تا به راحتی به هر بخشی که مدنظرتان است، بروید. |
| Shift + F5 | نشانگر بین سه نقطۀ آخری که قرار داشته جابهجا میشود. |
میانبرهای انتخاب متن در ورد
در قسمت قبل با میانبرهای مربوط به جابهجایی در ورد آشنا شدید؛ حالا برای انتخاب قسمتهای مورد نظرتان، باید بدانید که در هر موقعیت، کدام میانبر کاربردیست و کارتان را راحتتر میکند.
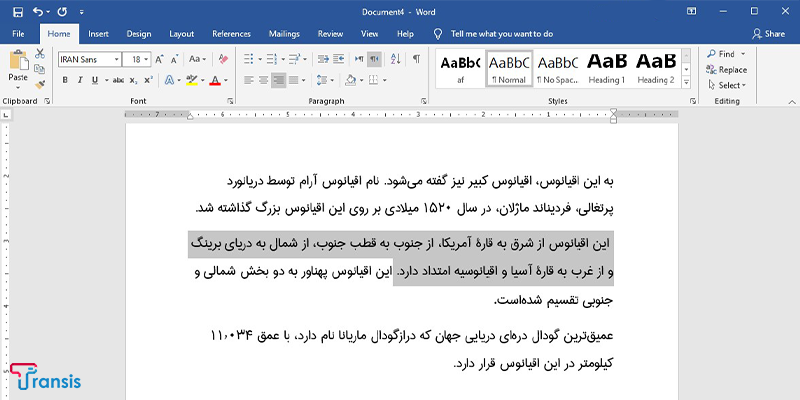
لیست زیر مجموعهای از میانبرها برای انتخاب متن در ورد است:
| فلش چپ یا راست + Shift | از نشانگر به سمت چپ یا راست، انتخاب را به اندازه یک کاراکتر گسترش میدهد. |
| فلش چپ یا راست + Ctrl+ Shift | از نشانگر به چپ یا راست، انتخاب را به اندازه یک کلمه گسترش میدهد. |
| فلش بالا یا پایین + Shift | یک خط بالاتر یا پایینتر به بخش انتخابشده اضافه میشود. |
| فلش بالا یا پایین + Ctrl + Shift | تا ابتدا یا انتهای پاراگراف انتخاب میشود. |
| Shift + End | با این میانبر تا انتهای خط انتخاب میشود. |
| Ctrl + Shift + End | با زدن این کلید میانبر تا انتهای سند انتخاب میشود. |
| Shift + Home | با زدن این میانبر تا ابتدای خط انتخاب میشود. |
| Ctrl + Shift + Home | با این میانبر تا ابتدای سند انتخاب میشود. |
| Shift + Page Up | بخش انتخابشده به اندازه ارتفاع نمایشگر به بالا گسترش پیدا میکند. |
| Shift + Page Down | بخش انتخابشده به اندازه ارتفاع نمایشگر به پایین گسترش پیدا میکند. |
| Ctrl + A | با زدن این شورتکات کل متن موجود در سند انتخاب میشود. |
| F8 | وارد حالت انتخاب میشوید و میتوانید از کلیدهای جهتنما و نشانگر برای گسترش بخش انتخابشده استفاده کنید. با فشردن کلید Esc از حالت انتخاب خارج میشوید. اگر پنجبار کلید F8 را فشار دهید، بهترتیب انتخابها به کلمه، جمله، پاراگراف، بخش و کل سند گسترش پیدا میکند. |
| Ctrl + Shift + F8 | یک ستون انتخاب میشود و میتوانید با استفاده از کلیدهای جهتنما، انتخاب خود را به ستونهای دیگر گسترش دهید. |
میانبرهای ویرایش اولیه متن در ورد
لیست پایین از کاربردیترین میانبرهای ورد است که همه برای شروع کار با ورد باید آن را بدانند؛ چه کسانی که تازه شروع به کار با برنامه مایکروسافت ورد کردهاند و چه آنهایی که تمام ورد را ریزبهریز از حفظ هستند! بحث ویرایش متن پیش آمد، اگر نیاز به یک نرمافزار ویرایش متن انگلیسی داشتید، میتوانید از گرامرلی استفاده کنید.
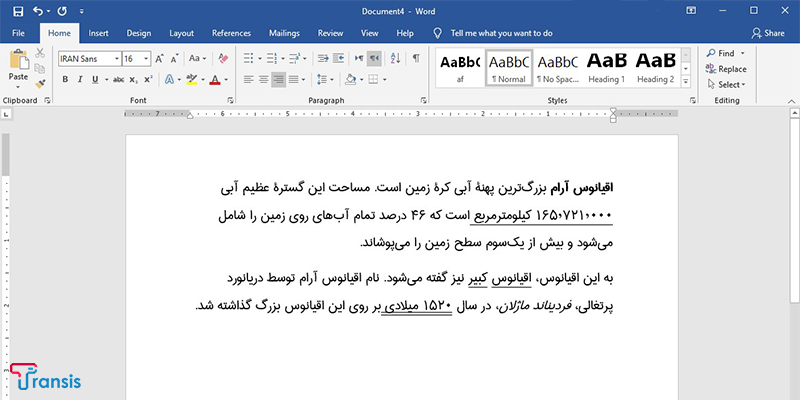
یکی از کارهای پرتکرار، عمل کپی و پیست است؛ به جای دوبار راست کلیک و پیداکردن گزینههای copy و paste، تنها با زدن دو کلید میتوانید این کار را انجام دهید. لیست زیر بجز این دو کلید، میانبرهای کاربردی دیگری به شما خواهد داد.
| Backspace | یک کاراکتر قبل از نشانگر حذف میشود. |
| Ctrl + Backspace | یک کلمه قبل از نشانگر حذف میشود. |
| Delete | یک کاراکتر بعد از نشانگر حذف میشود. |
| Ctrl + Delete | یک کلمه بعد از نشانگر حذف میشود. |
| Ctrl + C | میانبر کپی کردن |
| Ctrl + X | این میانبر برای بریدن (cut) است. |
| Ctrl + V | میانبر paste یا چسباندن محتوای کلیپبورد |
| Ctrl + F3 | Cutکردن محتوای انتخابشده به spike. (اسپایک ویژگیای مشابه کلیپبورد است.) |
| Ctrl + Shift +F3 | چسباندن محتوای موجود در spike |
میانبرهای ویرایش فونت در ورد
برای شمایی که دوست دارید جزئیترین تغییرات را هم، بدون از دستدادن وقت پیادهسازی کنید، لیست پایین مخصوص شماست!
| Ctrl + B | میانبر بولدکردن فونت |
| Ctrl + I | از این میابنر برای کج یا ایتالیککردن نوشته استفاده میکنیم. |
| Ctrl + U | انداختن خطِ زیر کلمات و عبارات (Underline) |
| Ctrl + Shift + W | میانبر انداختن خطِ زیر (روی فاصله میان کلمات اعمال نمیشود.) |
| Ctrl + shift + D | انداختن دوخط زیر نوشته |
| Ctrl + shift + > | اندازه فونت مطابق مقدار از پیش تعیینشده زیاد میشود. |
| Ctrl + shift + < | اندازه فونت مطابق مقدار از پیش تعیینشده کم میشود. |
| Ctrl + ] | سایز فونت به اندازه یک شماره زیاد میشود. |
| Ctrl + [ | سایز فونت به اندازه یک شماره کم میشود. |
| Ctrl + shift + + | از این میانبر برای نوشتن اندیس بالا یا توان استفاده میشود. |
| Ctrl + = | برای نوشتن اندیس پایین یا زیرنویس کلمات از این میابنر استفاده میکنیم. |
| Ctrl + spacebar | این میانبر تمام آرایشهای پیاده شده بر روی فونت را حذف میکند. |
| Ctrl + D | پنجره فونت باز میشود. |
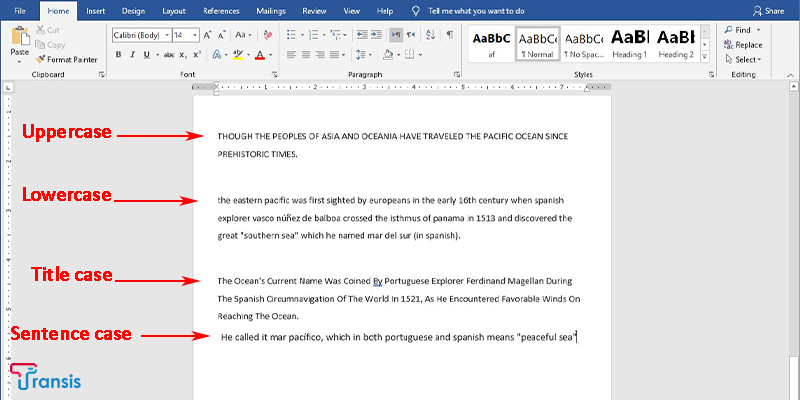
| Shift + F3 | حروف انگلیسی بین حالات کوچک و بزرگ جابهجا میشوند. حالات موجود به شکل زیر است: Sentence case: حروف اول بزرگ و بقیه آنها کوچک هستند. Lowercase: تمام حروف کوچک هستند. Uppercase: تمام حروف بزرگ هستند. Title case: حروف اول هر کلمه بزرگ است. Toggle case: حروف کوچک و بزرگ را برعکس میکند. |
| Ctrl + Shift + A | تمام حروف متن انتخابشده، بزرگ میشود. |
| Ctrl + Shift + K | تمام حروف متن انتخابشده، کوچک میشود. |
| Ctrl + Shift + C | قالببندی بخش انتخابشده کپی میشود. |
| Ctrl + Shift + V | قالببندی کپیشده روی بخش انتخابشده اعمال میشود. |
| Ctrl + Spacebar | قالببندیهایی که بصورت دستی بر روی یک بخش اعمال شده را حذف میکند. |
میانبرهای آرایش پاراگرافها در ورد
درنهایت برای منظمترشدن و زیبایی ظاهر متن خود باید از قالببندیهای پاراگرافها به درستی استفاده کنید که همه موراد آن دارای میانبر هستند و در این بخش آنها را به شما معرفی کردهایم.
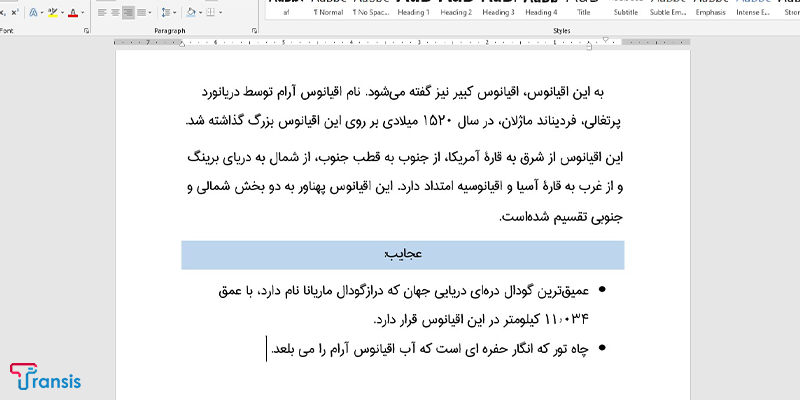
با زدن دو کلید بهمریختگیهای پاراگرافهایتان را رفع میکنید؛ این قسمت را از دست ندهید!
| Ctrl + E | با این میابنر پاراگراف وسطچین میشود. |
| Ctrl + L | پاراگراف چپچین میشود. |
| Ctrl + R | از این میانبر برای راستچین کردن پاراگراف استفاده میکنیم. |
| Ctrl + J | با این میانبر پاراگراف justify یا متعادل میشود. |
| Ctrl + 1 | با زدن این شورتکات فاصله بین خطوط به اندازه 1 خط میشود. |
| Ctrl + 2 | با این میانبر فاصله بین خطوط به اندازه 2 خط میشود. |
| Ctrl + 5 | فاصله بین خطوط به اندازه 1.5 خط میشود. |
| Ctrl + 0 | با این شورتکات فاصلۀ قبل از پاراگراف حذف یا اضافه میشود. |
| Ctrl + M | به اندازه یک سطح، به فرورفتگی کل پاراگراف اضافه میشود. |
| Ctrl + Shift + M | به اندازه یک سطح، فرورفتگی کل پاراگراف کم میشود. |
| Ctrl + T | با یکبار فشردن آن، تورفتگی خطوط دوم به بعد زیاد میشود. |
| Ctrl + Shift + T | با یکبار فشردن آن، تو رفتگی خطوط دوم به بعد کم میشود. |
| Ctrl + Shift | اگر کلیدهای سمت راست صفحه کلید را فشار دهید، پاراگراف فعلی از راست به چپ و اگر کلیدهای سمت چپ را بزنید، متن از چپ به راست مرتب میشود. |
| Ctrl + Shift + S | کادری برای پیادهسازی قالب باز میشود. |
| Ctrl + Shift + N | قالببندی معمولی (normal) روی پاراگراف پیاده میشود. |
| Ctrl + Shift + 1 | قالب سرتیتر 1 (Heading1) پیاده میشود. |
| Ctrl + Shift + 2 | قالب سرتیتر 2 (Heading 2) پیاده میشود. |
| Ctrl + Shift + 3 | قالب سرتیتر 3 (Heading 3) پیاده میشود. |
| Ctrl + Shift + L | قالب لیست روی پاراگراف اعمال میشود. |
| Ctrl + Shift + Q | تمام قالبهای پیادهشده حذف میشود. |
میانبرهای مربوط به وارد کردن محتوای خاص در ورد
اگر میخواهید در متن شکستگی ایجاد کنید و یا یکسری علائم خاص داشته باشید، نیازی به صرف زمان زیاد نیست؛ میتوانید تنها با به یادداشتن چند میانبر سادۀ زیر این کارها را انجام دهید؛ مثلاً: میتوانید علامت کپیرایت را با زدن سه کلید به سرعت درج کنید.
| Shift + Enter | با این میانبر خط را قطع کرده و به ابتدای خط بعد میروید. (line break) |
| Ctrl + Enter | در صفحه یک شکستگی ایجاد کرده و به ابتدای صفحۀ بعد میروید. (Page break) |
| Ctrl + Shift + Enter | از این میابنر برای ایجاد شکستگی در ستون استفاده میکنیم. (Column break) |
| علامت منها + Ctrl + Alt | با زدن این میانبر خط تیرهای به شکل — درج میشود که به آن em dash میگویند. |
| خط تیره + Ctrl | یک خط تیرۀ اختیاری اضافه میشود؛ وقتی کلمهای در انتهای خط به اندازه کافی فضا نداشته باشد، اگر این کلید را زده باشید، خط تیره آنجا قرار میگیرد. به آن en dash هم میگویند. |
| خط تیره + Ctrl + Shift | خط تیرۀ غیرقابل شکستن درج میکند که به ورد اجازه نمیدهد کلمه را به دو بخش تقسیم کند. |
| Ctrl + Shift + Spacebar | یک فضای خالی غیرقابل شکستن درج میشود. |
| Ctrl + Alt + C | علامت کپیرایت (©) درج میشود. |
| Ctrl + Alt + R | علامت تجاری ثبتشده (®) درج میشود. |
| Ctrl + Alt + T | علامت تجاری (™) درج میشود. |
| نقطه + Ctrl + Alt | یک سه نقطه (…) درج میشود. |
میانبرهای پاورقی در ورد
اگر تجربۀ نوشتن یا ترجمه مقاله و یا چاپ مقاله علمی و دیگر پروژههای دانشگاهی را داشته باشید، از اهمیت پاورقی هم باخبرید! توضیحات کوتاه خود را میتوانید، با میانبرهای زیر در انتهای صفحه و یا پاراگرف درج کنید.
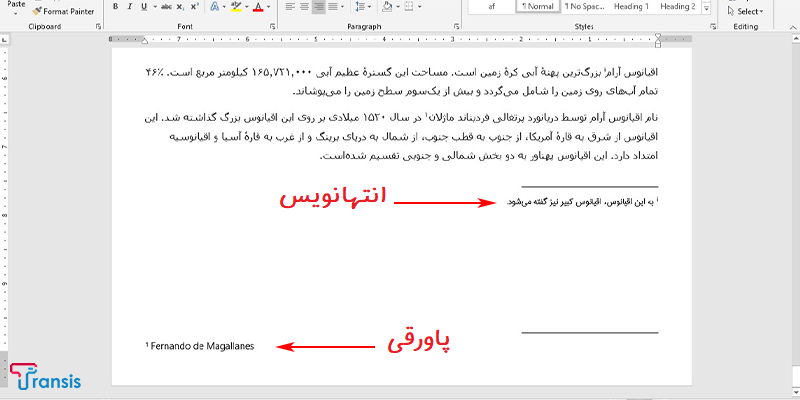
| Alt + Ctrl + F | با هربار فشردن این میانبر پاورقی به انتهای صفحه اضافه میشود. |
| Alt + Ctrl + D | برای درج انتهانویس (endnote) به آخر پاراگراف از این میانبر استفاده کرده و میتوانید توضیحات خود را بنویسید. |
میانبرهای مربوط به جدول در ورد
در جدولها چالشی که با آن مواجه هستیم جابهجاییست. تغییر محل نشانگر در جدول، نسبت به تغییر مکان در متن، کمی دشوارتر است.
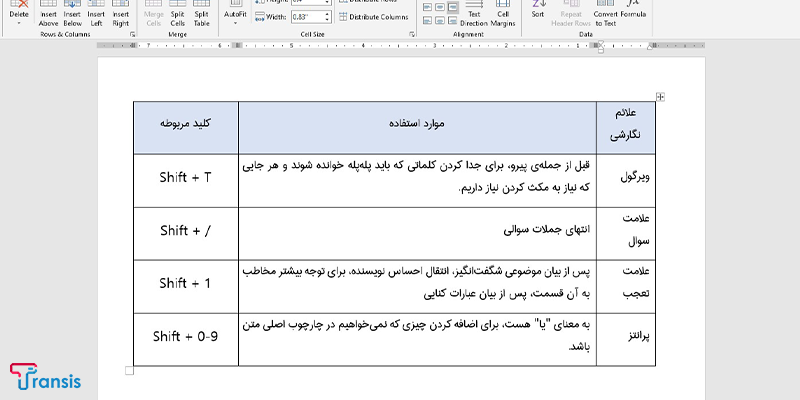
به جای اینکه با کلیک روی سلولهای آن جابهجا شوید با کلیدهای میانبر زیر میتوانید اینکار را آسانتر انجام دهید:
| کلید Tab | نشانگر به سلول بعد میرود. |
| Shift + Tab | نشانگر به سلول قبل برمیگردد. |
| Home یا End + Alt | به اولین یا آخرین سلول ردیف فعلی میروید. |
| Alt + Page Up | به اولین سلول ستون فعلی میروید. |
| Alt + Page Down | به آخرین ستون سلول بعدی میروید. |
| فلش بالا یا پایین Alt +Shift + | با این میانبر نشانگر یک ردیف به بالا یا پایین میرود. |
| فلشهای جهتنما + Shift | انتخاب را به سلولهای مجاور گسترش میدهید. |
| Alt + 5 (صفحهکلید عددی) | در صورتی که Num lock خاموش است با این میانبر میتوانید کل جدول را انتخاب کنید. |
میانبرهای مربوط به طرحها در ورد (outline)
اگر عادت دارید قبل از نوشتن، یک طرح و ساختار منظم داشته باشید، قطعاً این بخش به دردتان میخورد.
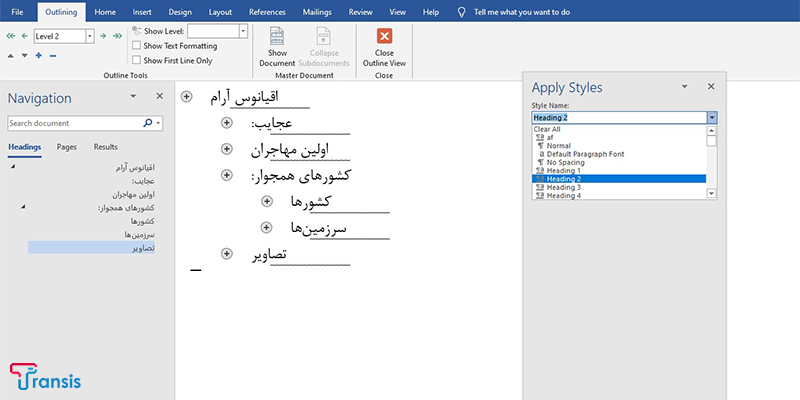
میانبرهای زیر میتوانند دردسر شما را کمتر کنند. (این میانبرها تنها در حالت outline کار میکند.)
| فلش راست یا چپ + Alt + Shift | درجه (حرکت به راست یا چپ) را کاهش یا افزایش میدهد. |
| Ctrl + Shift + N | درجه یک طرح را به یک متن معمولی تغییر میدهد. |
| فلش بالا یا پایین + Alt + Shift | پاراگراف انتخاب شده را به بالا یا پایین جابهجا میکند. |
| (- / +) + Alt + Shift | منوی سرتیترها باز یا بسته میشود. |
| Alt + Shift + A | با فشردن این کلیدها تمام متنها یا سرتیترهای طرحها باز یا بسته میشوند. |
| Alt + Shift + L | مشخص میکنید خط اول متنها یا تمام خطوط آنها نمایش داده شوند. |
| Alt + Shift + 1 | به همه عناوین قالب سرتیتر 1 میدهد. |
| شماره سطح + Alt + Shift | همه عناوین را تا شمارۀ سطح مشخصشده نمایش میدهد. |
میانبرهای کاربردی فیلدها (field) در ورد
فیلدها برای آسان شدن کار شما هستند، حالا اگر راهی باشد که بتوانید با آنها راحتتر کار کنید، بهتر هم میشود. لیست پایین تعدادی از میانبرهای کاردبری و مهم در درج سریع فیلدهاست.
| Alt + Shift + D | تاریخ فعلی درج میشود. |
| Alt + Shift + T | زمان فعلی درج میشود. |
| Alt + Shift + P | صفحۀ فعلی درج میشود. |
| F9 | فیلدها بهروزرسانی میشوند. |
| Ctrl + F9 | یک فیلد خالی درج میشود. |
| Shift + F9 | کد فیلد انتخابشده را نمایش میدهد و با فشردن مجدد آن، پنهان میکند. |
| Alt + F9 | کد همه فیلدها و نتایج آن را نمایش داده و با زدن مجدد آن دوباره پنهان میشود. |
| F11 | نشانگر به فیلد بعد میرود. |
| Shift + F11 | نشانگر به فیلد قبل برمیگردد. |
| Ctrl + F11 | برای جلوگیری از بروزرسانی، فیلد قفل میشود. |
| Ctrl + Shift + F11 | فیلد قفلشده باز میشود. |
کلیدهای میانبر اعراب در ویندوز
ممکن از مترجمانی که ترجمه تخصصی فارسی به عربی انجام میدهند با این موضوع درگیر باشند؛ در جدول زیر شورتکات های تایپ اعراب را برایتان آوردهایم.
|
Shift + A |
برای تایپ فتحۀ یا ــَــ عربی از این کلید میانبر استفاده میکنیم |
|
Shift + S |
کلید میانبر تایپ ضَمّه یا ــُــ |
|
Shift + D |
میانبر نوشتن کسره یا ــِــ |
|
Shift + Q |
شورتکات تایپ تنوین فتحه یا ــًــ |
|
Shift + W |
میانبر تایپ تنوین ضَمّه یا ــٌــ |
|
Shift + E |
تایپ تنوین کسره یا ــٍــ |
میانبرهای ورد در مکینتاش
میانبرهای ورد در مک کمی متفاوت از ویندوز است و آن هم به خاطر کلیدهای متفاوت کیبورد آن است. به همین دلیل در ادامه برای آن دسته از افرادی که از مکینتاش استفاده میکنند، لیستی مجزا از میانبرها آوردهایم.

میانبرهای اصلی و کاربردی ورد در مک
میانبرهای زیر معمولاً در قسمتهای مختلف، عملکردشان مشابه است و یادگیری آنها، در همۀ کارها، کمک بزرگی به شما خواهد کرد. Undo و Redo در مک شاید رایجترین میانبری باشد که مورد استفاده قرار میگیرد.
| Command + N | سند جدیدی باز میکند. |
| Command + O | سندهای از پیشذخیرهشده را باز میکند. |
| Command + Z | میانبر Undo یا بازگشت به مرحله قبل در مک |
| Command + Shift + Z | میانبر Redo یا تکرار عمل در مک |
| Command + P | سند فعلی آماده چاپ میشود. |
| Command + S | فایل و تغییرات آن ذخیره میشود. |
| Command + F | با این میانبر کادر جستجو در سند باز میشود. |
میانبرهای حرکت نشانگر در مکینتاش
هنوز برای رفتن به بخشهای مختلف متن خود اسکرول میکنید؟ باور کنید راههای بهتری هم هست! خبر خوب اینکه این راهها در لیست پایین آمده و قرار نیست برای پیدا کردنشان زحمتی به خود دهید!
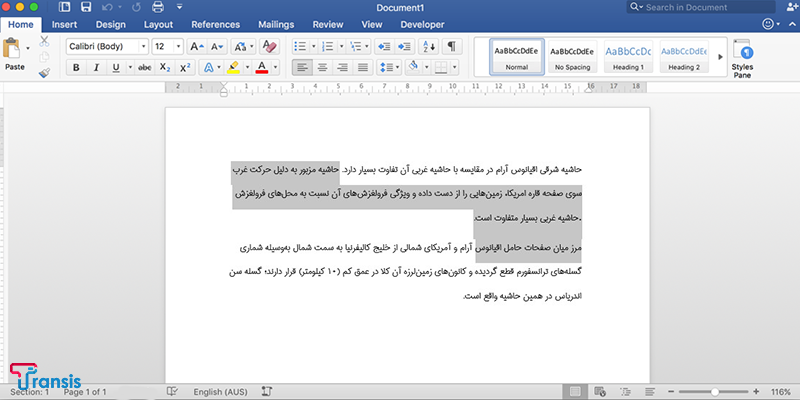
| فلش چپ یا راست + Option | نشانگر به ابتدا یا انتهای کلمه قبل میرود. |
| فلش بالا یا پایین + Option | نشانگر به ابتدا یا انتهای پاراگراف میرود. |
| فلش چپ یا راست + Command | نشانگر به ابتدا یا انتهای جمله جابهجا میشود. |
| فلش بالا یا پایین + Command | نشانگر به اندازه یک پاراگراف بالا یا پایین میرود. |
| Command + Page Up یا فلش بالاCommand + Fn + | نشانگر به بالای صفحۀ قبل میرود. |
| Command + Page Down یا فلش پایین Command + Fn + | نشانگر به بالای صفحۀ بعد منتقل میشود. |
| Command + Home یا فلش چپ + Fn+ Command | نشانگر به اول سند جابهجا میشود. |
| Command + Home یا فلش راست + Fn+ Command | نشانگر به آخر سند منتقل میشود. |
| Shift + F5 | نشانگر به نقطه قبلی میرود. |
میانبرهای انتخاب متن
بعد از جابهجایی در سند به شما میگوییم چطور خیلی ساده قسمتهایی که میخواهید را انتخاب کنید و تغییرات دلخواه را پیادهسازی کنید.
| فلش چپ یا راست + Shift | کاراکتر بعد یا قبل از نشانگر انتخاب میشود. |
| فلش پایین یا بالا + Shift | خط بعد یا قبل از نشانگر انتخاب میشود. |
| فلش بالا یا پایین + Command+ Shift | از محل نشانگر تا ابتدا یا انتهای پاراگرف فعلی انتخاب میشود. |
| فلش راست یا چپ + Command +Shift | از محل نشانگر تا ابتدا یا انتهای خط فعلی انتخاب میشود. |
| Command +A | کل متن انتخاب میشود. |
| Shift + Page Up | از نشانگر تا بالای صفحه انتخاب میشود. |
| Shift + Page Down | از نشانگر تا پایین صفحه انتخاب میشود. |
| Command + Shift + Home | از محل نشانگر تا ابتدای سند انتخاب میشود. |
| Command + Shift + End | از محل نشانگر تا انتهای سند انتخاب میشود. |
| Command + Shift + Option + Page Down | از محل نشانگر تا انتهای پنجره انتخاب میشود. |
| F8 | حالت انتخاب فعال میشود. با پنج مرتبه فشردن این کلید میانبر، انتخاب شما بهترتیب به کلمه، جمله، بخش، پاراگراف و کل سند، گسترش پیدا میکند. |
| فلش چپ یا راست +F8 | نزدیکترین کاراکتر به نشانگر از چپ یا راست انتخاب میشود. |
| Shift + F8 | انتخاب را کاهش دهید. |
| Esc یا نقطه + Command | از حالت انتخاب خارج میشوید. |
میانبرهای اولیه ویرایش متن ورد در مک
لیستی از پرکاربردترین میانبرهای ورد در مک که همه باید آن را بدانند، در این بخش آورده شده است.

برای یک copy و paste ساده بین گزینهها چشم نچرخانید، با دو کلید کارتان را پیش ببرید! لیست زیر مجموعهای از کاربردیترین میانبرهای ویرایش متن در ورد است:
| Command + X یا F2 | میانبر Cut در مک |
| Command + C یا F3 | میانبر کپی (Copy) متن در کلیپبورد کپی |
| Command + V یا F4 | میانبر paste در مکینتاش |
| Command + Option + Shift + V | محتوای کلیپبورد را میچسباند و با قالببندی اطراف مطابقت میدهد. |
| Command + F3 | متن انتخابشده به spike منتقل میشود. (اسپایک کاربردی مانند کلیپبورد دارد.) |
| Command + Shift + F3 | محتوای ذخیرهشده در spike جایگذاری میشود. |
| Command + Shift + C | برای ذخیره قالببندی از آن استفاده میکنیم. |
| Command + Shift + V | قالببندی ذخیرهشده جایگذاری میشود. |
| Delete | کاراکتر قبل از نشانگر حذف میشود. |
| Option + Delete | کلمه قبل از نشانگر حذف میشود. |
| Fn + Delete | کاراکتر بعد از نشانگر حذف میشود. |
| Fn + Option + Delete | کلمه بعد از نشانگر حذف میشود. |
| Command + Delete | خط سمت چپ نشانگر حذف میشود |
| Shift + Command + Delete | خط سمت راست نشانگر حذف میشود. |
میانبرهای ویرایش فونت ورد در مک
حالا میدانید با چه میانبرهایی میتوانید ویرایش اولیه متن خود را انجام دهید، شورتکاتهای پایین برای ویرایشهای جزئیتر است و میتوانید قالبهای دلخواهتان را روی فونت موردنظرتان پیاده کنید
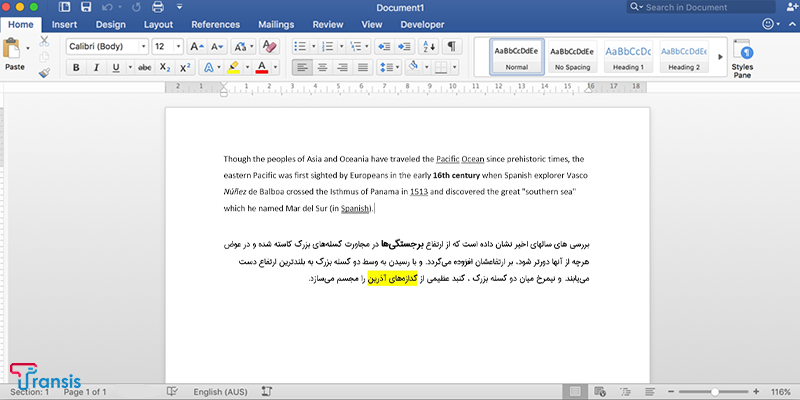
با استفاده از لیست زیر، از اندازه تا نوع فونت را با کلیدهای میانبر دستکاری کنید.
| Command + B | میانبر بولدکردن فونت |
| Command + U | این میانبر خط زیر متن را در مک فعال میکند. (underline) |
| Command + Shift + W | این میانبر خط زیر متن را بدون اعمال روی فاصله فعال میکند. |
| Command + Shift + F | از این میانبر برای تغییر فونت استفاده میکنیم. |
| Command + shift + > | اندازه فونت را مطابق مقدار از پیش تعیینشده افزایش میدهد. |
| Command + shift + < | اندازه فونت را مطابق مقدار از پیش تعیینشده کاهش میدهد. |
| Command + ] | اندازه فونت را یک شما افزایش میدهد. |
| Command + [ | اندازه فونت را یک شماره کاهش میدهد. |
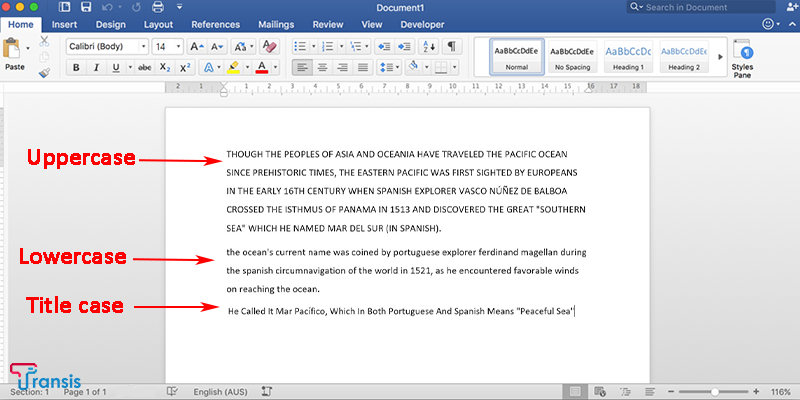
| Shift + F3 | با فشردن کلیدها حروف انگلیسی بین حالات زیر جابهجا میشود: Lowercase: تمام حروف کوچک هستند. Uppercase: تمام حروف بزرگ هستند. Title case: حروف اول هر کلمه بزرگ است. |
| Command + Shift + A | حروف انگلیسی در حالت Upper case قرار میگیرد. |
| Command + = | از این میانبر برای درج اندیس پایین و زیرنویس کلمات استفاده میشود. |
| Command + + | با این میانبر اندیس بالا یا توان نوشته میشود. |
| Command + Shift + Z | تمام قالببندیهای پیادهشده حذف میشود. |
میانبرهای ویرایش پاراگرافها در ورد مکینتاش
حالا وقت ظاهر است. با میانبرهای پایین میتوانید نظم بهتری به نوشتههای خود بدهید و با قالببندی درست، به متن خود ساختار چشمنوازتری دهید.
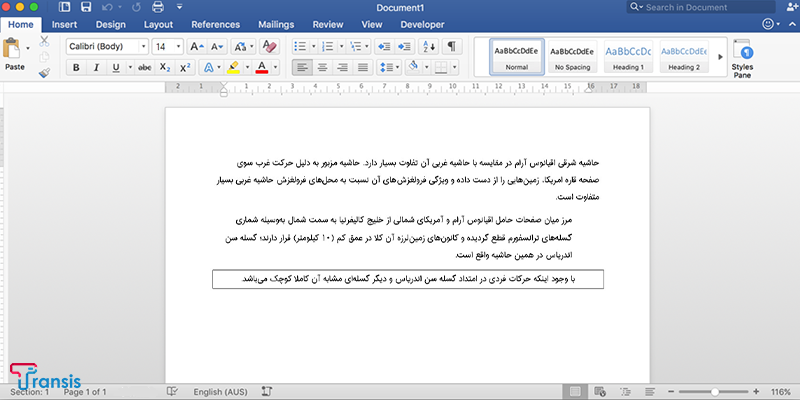
| Command + E | با این میابنر متن وسطچین و در مرکز قرار میگیرد. |
| Command + J | با زدن این شورتکات نوشته justify و متعادل میشود. |
| Command + L | این میانبر متن را چپچین و از سمت چپ تراز میکند. |
| Command + R | این میانبر پاراگراف را راستچین و از سمت راست تراز میکند. |
| Control + Shift + M | پاراگراف به اندازه یک سطح تورفتگی پیدا میکند. |
| Command + Shift + M | تورفتگی پاراگراف حذف میشود. |
| Command + T | با فشردن آن، تورفتگی خطوط دوم به بعد زیاد میشود. |
| Command + Shift + T | تورفتگی خطوط دوم به بعد کم میشود. |
| Command + Shift | اگر کلیدهای سمت راست صفحهکلید را بزنید پاراگراف از راست به چپ مرتب میشود و اگر کلیدهای چپ را فشار دهید از چپ به راست چیده میشود. |
| Command + 1 | به اندازه یک خط بین خطوط فاصله میافتد. |
| Command + 2 | به اندازه دو خط بین خطوط پاراگراف فاصله میافتد. |
| Command + 5 | به اندازه 1.5 خط بین خطوط فاصله میافتد. |
| Command + 0 | فضای قبل از پاراگراف اضافه یا حذف میشود. |
| Command + Shift + N | قالببندی معمولی (normal) روی پاراگراف اعمال میشود. |
| Command + Option + 1 | سبک سرتیتر 1 (Heading 1) پیاده میشود. |
| Command + Option + 2 | سبک سرتیتر 2 (Heading 2) پیاده میشود. |
| Command + Option + 3 | سبک سرتیتر 3 (Heading 3) پیاده میشود. |
| Command + Shift + L | قالب لیست پیاده میشود. (نشانگر باید ابتدای خط باشد) |
میانبرهای مربوط به وارد کردن محتوای خاص در ورد مکینتاش
میخواهید از علائم خاصی استفاده کنید؟ دوست دارید یک شکستگی در سطح متن داشته باشید؟ کافیست میانبرهای پایین را به ذهن بسپارید و خودتان را از سردرگمی میان سربرگها خلاص کنید!
| Command + F9 | یک قسمت خالی وارد کنید. |
| Shift + Return | خط را قطع کرده و به ابتدای خط بعد میروید، به عبارتی یک line break وارد کردهاید. |
| Command + Return + Shift | در ستون شکستگی ایجاد میکند. (Column break) |
| خط تیرهCommand + Shift + | خط تیرهای به شکل — درج میشود که به آن em dash میگویند. |
| Option + G | علامت کپیرایت (©) در مک درج میشود. |
| Option + R | علامت تجاری (®) در مک درج میشود. |
| Option + 2 | علامت تجاری (™) در مک درج میشود. |
| نقطهویرگول + Option | یک سه نقطه (…) درج میشود. |
میانبرهای پاورقی در ورد مکینتاش
در نوشتن یا ترجمه پایان نامه و مقالات پروژهها باید در بخشهایی درباره مسائل، توضیح کوتاهی بدهیم، اینجاست که متوجه اهمیت پاورقی میشوید.
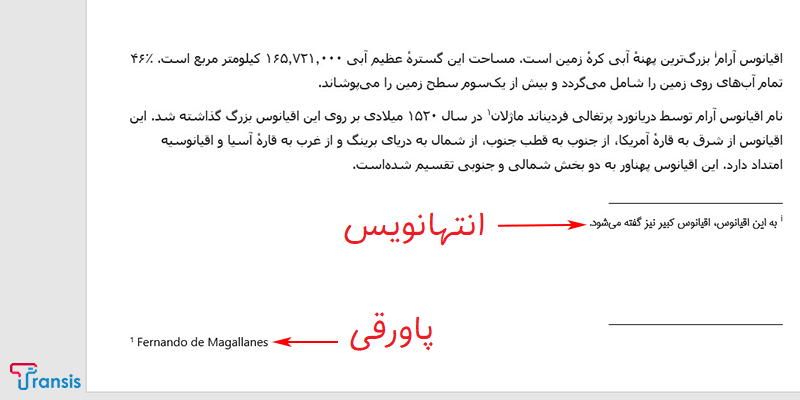
| Command + Option + F | با این میانبر پاورقی به انتهای صفحه اضافه میشود. |
| Command + Option + E | با این میانبر انتهانویس در آخر پاراگرف اضافه میشود. |
میانبرهای مربوط به جدول در ورد مکینتاش
بخشی که در کشیدن جدول و واردکردن محتوا ما را کمی اذیت میکند، جابهجایی در سطح آن است. میتوانید به جای کلیک در سلولهای موردنظرتان، با استفاده از کلیدهای میانبر سریعتر پیش بروید.
میانبرهای زیر برای جابهجایی در ستونها و ردیفهای جدول استفاده میشوند.
| کلید Tab | نشانگر به سلول بعد میرود. |
| Shift + Tab | نشانگر به سلول قبل میرود. |
| فلشهای بالا و پایین | نشانگر را میان ردیفها جابهجا میکند. |
| Control + Home | به اولین سلول در ردیف فعلی منتقل میشوید. |
| Control + End | به آخرین سلول در ردیف فعلی منتقل میشوید. |
| Control + Page Up | نشانگر به اولین سلول در ستون فعلی جابهجا میشود. |
| Control + Page Down | نشانگر به آخرین سلول در ستون فعلی جابهجا میشود. |
| کلیدهای جهتنما +Shift | محتوای سلولهای مجاور انتخاب میشود. |
| Shift + Alt + Home / End | ستون فعلی به طور کامل انتخاب میشود. |
| کلید بالا یا پایین + Shift | ردیف فعلی به طور کامل انتخاب میشود. |
| Command + Control + I | یک ردیف جدید به جدول اضافه میشود. |
میانبرهای مربوط به طرحها در ورد مکینتاش (outline)
کسانی که دوست دارند روی یک فرم آماده کار خود را شروع کنند و همهچیز از همان ابتدای کار برنامهریزی شده باشد، با طرحها (outline) سر و کار دارند. در این قسمت سعی کردهایم با معرفی تعدادی از میانبرهای کابردی به راحتی شما کمک کنیم. (این میانبرها تنها در حالت outline کار میکند.)
| فلش چپ یا راست + Control + Shift | درجه را کاهش (حرکت به راست) یا افزایش (حرکت به چپ) میدهد. |
| Command + Shift + N | درجه طرح به متن معمولی کاهش داده میشود. |
| فلش بالا + Control + Shift | پاراگرافهای انتخابشده به بالا کشیده میشوند. |
| فلش پایین + Control + Shift | پاراگرافهای انتخابشده به پایین کشیده میشوند. |
| Control + Shift + (- / +) | منوی سرتیترها باز یا بسته میشود. |
| Control + Shift + A | متن و سرتیترهای طرحها باز یا بسته میشوند. |
| Control + Shift + L | بین نمایش خط اول و تمام متن تغییر وضعیت اتفاق میافتد. |
| شماره سطح + Control + Shift | به همه عناوین قالب سرتیتر 1 میدهد. |
میانبرهای کاربردی فیلدها در ورد مکینتاش (field)
لیست پایین تعدادی از میانبرهای کاربردی و مهم در درج فیلد است و به افزایش سرعت عملکردتان کمک میکند.
| Control + Shift + D | تاریخ فعلی درج میشود. |
| Control + Shift + T | زمان فعلی درج میشود. |
| Control + Shift + P | صفحه فعلی درج میشود. |
| F9 | فیلدها به روزرسانی میشوند. |
| Command + F9 | یک فیلد خالی درج میشود. |
| Shift + F9 | کد فیلد انتخابشده را نمایش میدهد و با فشردن مجدد آن، پنهان میکند. |
| Option + F9 | کد همه فیلدها و نتایج آن را نمایش داده و با زدن مجدد آن دوباره پنهان میشود. |
| Command + Shift + F11 | فیلد قفلشده باز میشود. |
| F11 | نشانگر به فیلد بعد میرود. |
| Command + F11 | برای جلوگیری از بروزرسانی، فیلد قفل میشود. |
| Shift + F11 | نشانگر به فیلد قبلی برمیگردد. |
ایجاد میانبر جدید در ورد
ممکن است بخواهید برای یک اقدام، یک میانبر جدید به دلخواه ایجاد کنید. برای ایجاد شورتکات جدید در ورد کافیست مراحل زیر را دنبال کنید.
ابتدا از منوی فایل، گزینه Option را بزنید؛ سپس از میان گزینههای موجود، بر Customize Ribbon کلیک کنید.
در انتهای کادر، در مقابل Keyboard shortcuts یک دکمه وجود دارد، Customize. روی آن کلیک کنید.
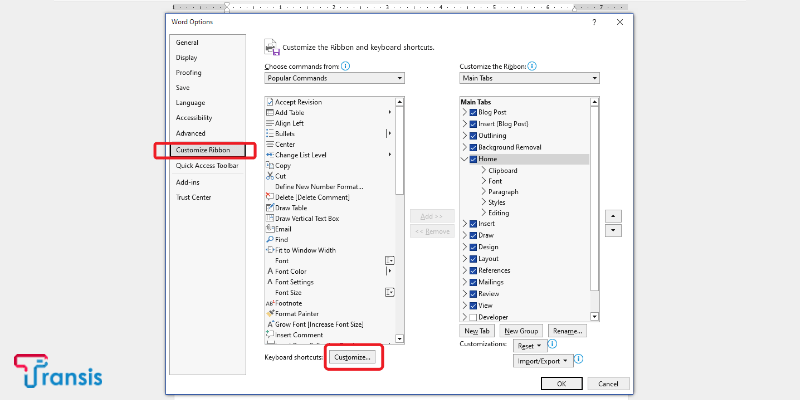
بعد از کلیک بر دکمه بالا، یک پنجره جدید برای شما باز میشود.
در سمت چپ پنجره، یک کادر کوچک با تایتل categories وجود دارد. در این جا ابزارهای موجود در دستههای مختلف طبقهبندی شده اند.
در کادر کوچک سمت راست، ابزارها و اقدامات قرار میگیرد؛ هر دسته را که انتخاب کنید، به صورت جزئی ابزار آن در سمت راست نمایش داده میشود.
برای مثال در اینجا میخواهیم یک میانبر برای استایل هدینگ 1 در ورد ایجاد کنیم؛ از بخش کتگوری، دسته Style را انتخاب کنید و از کادر Commands هدینگ یک را انتخاب میکنیم.
یک کادر کوچک دیگر داریم: press new Shortcut key
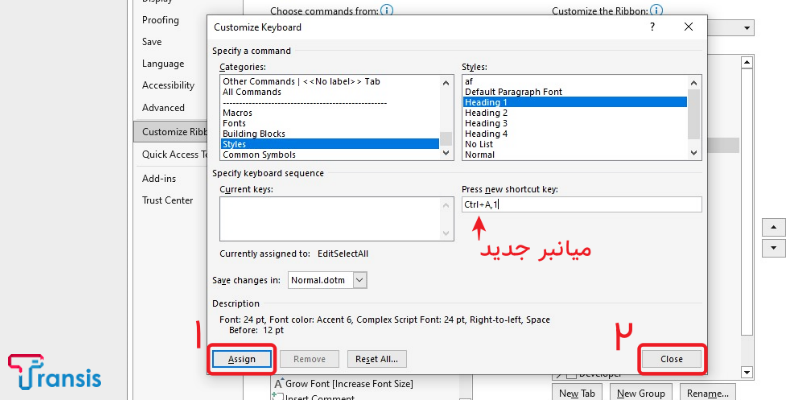
میانبری را که میخواهید از این به بعد برای این اقدام باشد، روی کیبرد بزنید؛ به صورت اتوماتیک در این کادر ثبت میشود.
تغییر کلید میانبر:
اگر میخواهید کلیدهای یک میانبر را تغییر دهید، کافیست ابتدا میانبر اولیه را در کادر Current keys وارد کنید (مانند حالت قبل) و بعد میانبر جدید را در کادر دیگر.
بعد از ثبت همه چیز، ابتدا گزینه Assign را بزنید، بعد کلوز را بزنید و در پنجره آپشن، OK را بزنید. تبریک، شما یک میانبر جدید ایجاد کردید!
و اما کلام آخر!
سعی کردیم در این مطلب، تمام میانبرهای کاربردی ورد در ویندوز و مکینتاش را جمع کنیم تا خیالتان از کاملبودن آنچه میخوانید راحت باشد.
حالا با در اختیار داشتن این لیستها میتوانید بهتر و سریعتر کارهایتان را پیش ببرید؛ یادتان باشد آنها را هرچه بیشتر تکرار کنید، بهتر در ذهنتان حک میشود و به صورت ناخوداگاه، برای پیشبردن کارهای خود استفاده میکنید. در صورت نیاز به خدمات ویراستاری و ویرایش متن، چه انگیسی و چه فارسی، میتوانید روی کمک ما حساب کنید.
اگر دوست داشتید، این مقاله را به دوستان خود معرفی کنید.

به مطالب ما علاقه مند شدید؟
در خبرنامه ترنسیس عضو شوید تا شما را از آخرین اخبار و مقالات خود باخبر کنیم


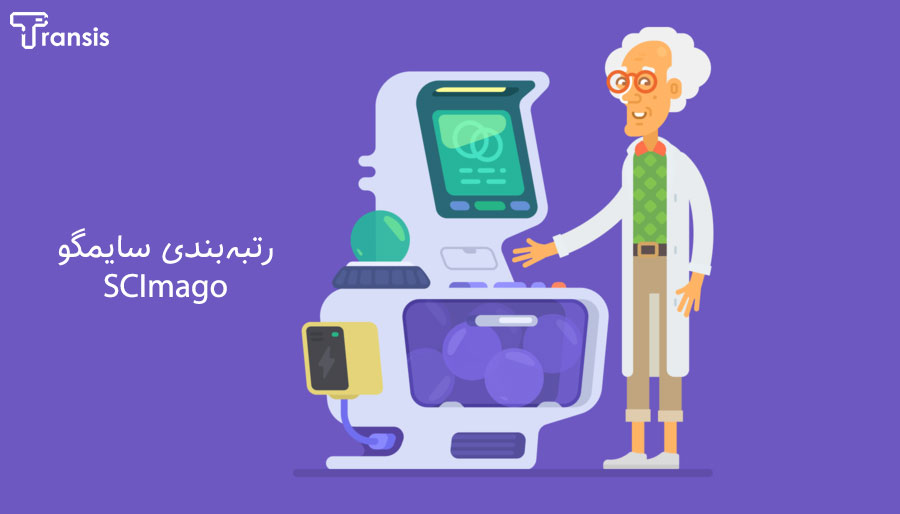


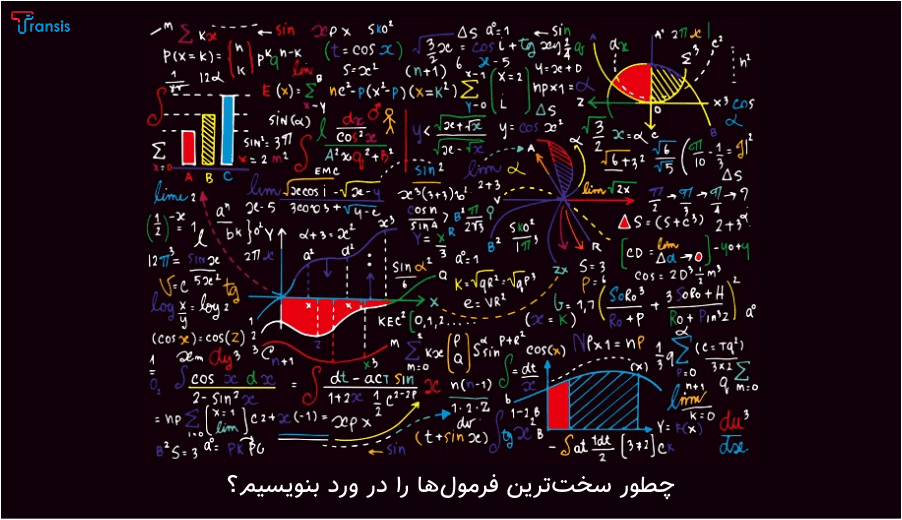
بسیار عالی بود دست شما درد نکنه
موفق باشید
عالیییی بود، امکانش هست کد های که براس آوردن اشکال استفاده میشه هم بگذارید؟ مثل بادکنک و…
سلام مقالهتون کاربردی و جامع و روان بود. 🙏
یک سئوال: آیا راهی وجود داره که بتونیم در یک سند ورد، همه عبارات داخل گیومه یا داخل پرانتز رو انتخاب کنیم؟ مثلا میخوایم همه عبارات داخل گیومه در یک متن رو بُلد کنیم یا هایلایت کنیم. ممنون میشم راهنمایی کنید.🌸
سلام خسته نباشید
وقتی می خوام جدول جدیدی تعریف کنم وقتی وارد قسمت آپشن می شم اسم هیدینگ ها نمایش داده میشه و جلوش یه شماره ای نوشته اگه بخواییم تمام اون شماره ها پاک شه کلید میانبر یا راهی هست؟
فوقالعاده زیبا و جذاب
احسن
درود بر شرفت و نجابت شما عزیزان
استفاده مفید بردیم
عالی و مفید و خیلی کاربردی….ممنون از زحمت هایتان خانم احمدی
خوشحالم براتون مفید بوده 🙏
بزرگوار از این که اینها رو دسته بندی کرده اید، متشکرم
امّا این نکته ضروری است که:
اولاً، این حالت ها در تمامی آفیس های منتشر شده از آفیس 6 تا کنون قابل اجراست.
دوماً، بسیاری از آنها در فارسی و عربی آورده نشده مانند ّ
سوما، در آفیس تعداد زیادی شورت مات های مخفی وجود دارد که آنها هم نادیده گرفته شده اند.
باز هم تاکید می کنم مجموعه جالبی بود و این دیگاه بیشتر برای غنی کردن آن می باشد و توصیه، انتقاد یا پیشنهادی نمی باشد.
ممنون از کامنت شما.
ما سعی کردیم در این مقاله رایجترین موارد رو در اختیار شما بگذاریم.
سلام
ببخشید من Ctrl رو میزنم بعدش . ؟ یا حرف واو رو که میزنم اون علامتها نمیان و نمیتونم ازشون استفاده کنم. کسی میدونه مشکل چیه؟
سلام
بنده متوجه سوال شما نشدم. برای چی همراه با . یا ؟ Ctrl رو میگیرید؟
اگر علامتهای < و > رو میخواید، باید Shift رو همراه با . و واو بگیرید.
خیلی جامع بود. مرسی.
خوشحالیم که جوابتون رو پیدا کردین.
عالی بود، واقعا خسته نباشید
خوشحالیم که جواب سوالتون رو پیدا کردید 🙏
سلام
واقعا خیلی کاربردی نوشته شده
دستتون درد نکنه
سلام
خوشحالیم که براتون مفید بود.
سلام؛
این مقاله واقعا کامل و عالیه.
جواب سوالمو هیچ جا پیدا نمیکردم، تا اینکه مقاله شما را خوندم .
عالی ❤
سلام مرسی از وقتی که گذاشتید، خوشحالیم که مفید بود